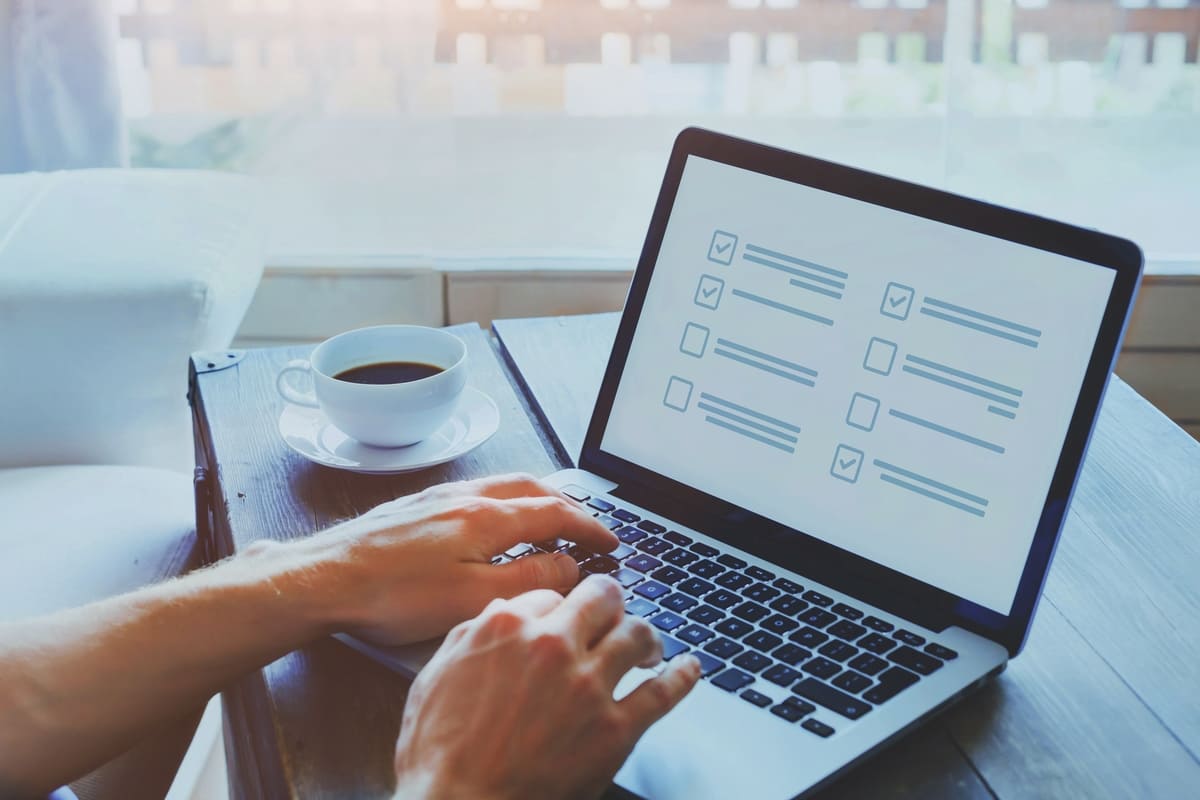Nascondere la barra delle applicazioni è utilissimo per mostrare i programmi a schermo intero senza ingombri. Ecco come fare.
Tra le tante belle funzioni di Windows 10 troviamo anche quella che gli permette di nascondere la barra delle applicazioni automaticamente quando il sistema si accorge che siamo passati alla modalità a schermo interno su un browser, un lettore multimediale o un videogioco.
Questo genere di accorgimento aiuta l’utente ad evitare distrazioni e a concentrarsi sul compito da svolgere.
Purtroppo, a volte, la barra delle applicazioni non ne vorrà sapere di andare via e in questi casi sarà necessario passare alle maniere forti. Ecco cinque modi per risolvere questo genere di problema.
Riavviare Esplora Risorse
Esplora Risorse è il nome dell’applicazione che Microsoft ha sviluppato da oltre trent’anni per la gestione dei file all’interno dell’ambiente di Windows. Esistono alternative ad Esplora Risorse, a volte anche migliori, ma esso rimane forse il programma più conosciuto dall’utente medio e pertanto è un programma praticamente imprescindibile.
Esplora Risorse gestisce anche tutte le finestre e le barre presenti a schermo, compresa la sopracitata barra delle applicazioni; sul task manager il programma si nasconde dietro al nome di Explorer.exe, un processo che se terminato andrà a elimina tutta l’interfaccia di Windows a schermo.
Facendolo, però, andremo semplicemente a ristabilire le gerarchie di Explorer sui suoi vari componenti, risolvendo anche eventuali barre delle applicazioni che finiscono in primo piano rispetto ad applicazioni a schermo intero.
Per riavviare il processo di Esplora Risorse, per prima cosa, dobbiamo aprire la finestra di gestione attività.
Per farlo possiamo fare clic col tasto destro del mouse sulla barra delle applicazioni e cliccare gestione attività, in alternativa possiamo usare la scorciatoia WIN + X e fare clic da questo menu a tendina su gestione attività.
Aperto il task manager dirigiamoci alla scheda processo, facciamo clic su nome per ordinare le varie voci in maniera alfabetica e poi cerchiamo esplora risorse.
Facciamoci clic sopra col tasto destro per aprire un menu a tendina e facciamo clic su riavvia.
A questo punto ciò che vedremo a schermo scomparirà per poi ricomparire gradualmente, nel giro di qualche secondo. Apriamo ora l’applicazione che vogliamo mettere a schermo intero per terminare la procedura e vedere se abbiamo risolto il problema.

Disabilitare il blocco della barra delle applicazioni
Esiste una funzione in Windows 10 chiamata blocco barra delle applicazioni: serve per far si che questa barra non venga né spostata né ridimensionata.
Purtroppo tra i problemi noti di questa funzione troviamo anche un malfunzionamento della barra che finisce per sovrastare anche le applicazioni lanciate a schermo intero.
Per disabilitare questa funzione facciamo clic col tasto destro del mouse sulla barra delle applicazioni per aprire un menu a tendina. Facciamo clic, a questo punto, sull’opzione blocca tutte le barre delle applicazioni solo se ha il segno di spunta sopra (altrimenti andremo a bloccare la barra noi stessi).
Fatto ciò apriamo l’applicazione a schermo intero che data problemi per controllare se la barra delle applicazioni continua a comparire in primo piano.
Installare tutti gli aggiornamenti di Windows in sospeso
Gli aggiornamenti di Windows di solito contengono correzioni di bug e glitch insieme a miglioramenti generici che vanno ad influire sulle prestazioni.
Aggiornando la nostra versione di Windows all’ultima build disponibile possiamo aiutarci a risolvere i problemi relativi alle applicazioni e alle funzioni di sistema.
Per controllare se abbiamo degli aggiornamenti di Windows in sospeso apriamo le Impostazioni (dal menu start o utilizzando la scorciatoia WINDOWS + I) e facciamo clic su Aggiornamenti e sicurezza.
Qui, dalla colonna di sinistra, facciamo clic su Windows Update per modificare il contenuto della finestra. Ora facciamo clic sul pulsante verifica disponibilità aggiornamenti per far controllare al sistema operativo la presenza o meno di nuovi contenuti da scaricare.
Fatto ciò eseguiamo l’aggiornamento riavviando il computer e riproviamo ad aprire il programma in a schermo intero per capire se ci sono ancora problemi in tal senso.
Nascondere il pulsante visualizzazione attività nella barra delle applicazioni
Visualizzazione attività è un sistema di desktop virtuali introdotto in Windows 10 da Microsoft. Questa funzione è molto comoda e permette all’utente di controllare cosa è aperto e cosa no senza sacrificare spazio ulteriore.
C’è un però in questa storia: il pulsante visualizzazione attività alle volte è responsabile di un errore di programmazione tale per cui la barra delle applicazioni rimane in primo piano anche quando non dovrebbe. Per risolvere questo problema è necessario nascondere questo genere di pulsante.
Per farlo facciamo clic col tasto destro del mouse sulla barra delle applicazioni e facciamo clic su mostra pulsante visualizzazione attività con il segno di spunta sulla sinistra.
In questo modo elimineremo tale pulsante senza però precluderci la possibilità di utilizzare la funzione.
Questa, infatti, sarà sempre connessa alla scorciatoia da tastiera WINDOWS + TAB.
Attivare la funzione “nascondi automaticamente la barra delle applicazioni in modalità desktop”
C’è una funzione molto utile per noi chiamata nascondi automaticamente la barra delle applicazioni in modalità desktop che si può attivare da un particolare pannello delle impostazioni.
Questa funzione fa una cosa molto specifica: nasconde automaticamente la barra delle applicazioni a meno che non la stiamo in qualche modo usando; questa cosa, se stiamo utilizzando un applicazione in modalità full screen, nasconde automaticamente la barra delle applicazioni finché non ci passeremo sopra con il mouse.
Per attivare questa funzione è necessario seguire la seguente procedura
Apriamo le impostazioni dal menu start o utilizzando la scorciatoia da tastiera WINDOWS + I. Facciamo clic sulla voce personalizzazione e, dalla colonna sinistra, selezioniamo la voce barra delle applicazioni.
Ora il contenuto della finestra sarà cambiato con tutta una serie di voci e impostazioni relative a tale barra. Qui facciamo clic su nascondi automaticamente la barra delle applicazioni in modalità desktop e chiudiamo le impostazioni per attivare tale funzione.
Adesso per poter visualizzare a schermo la barra delle applicazioni dovremo fare una cosa molto precisa: portare il cursore sulla posizione della barra delle applicazioni; quest’ultima rispunterà dal basso.